Erste Schritte mit jltk
 Zwei grundlegende Klassen von jltk sind die Klassen Window und Pen. Objekte der Klasse Window stellen ein Fenster auf dem Bildschirm zur Verfügung. Objekte der Klasse Pen stellen einen virtuellen Stift zur Verfügung, mit dem man auf diesem Fenster malen kann.
Zwei grundlegende Klassen von jltk sind die Klassen Window und Pen. Objekte der Klasse Window stellen ein Fenster auf dem Bildschirm zur Verfügung. Objekte der Klasse Pen stellen einen virtuellen Stift zur Verfügung, mit dem man auf diesem Fenster malen kann.
Die Abbildung rechts zeigt so ein Fenster, auf das der Stift eine eckige Spirale gemalt hat.
Im folgenden Beispiel werden Objekte dieser beiden Klassen jetzt „händisch“ erzeugt und genutzt. Unter Schnelldurchgang unten findest du die Screenshots für dieses Beispiel ohne Beschreibung.
- Öffne blueJ und lege über den Menüpunkt Projekt → Neues Projekt… ein neues Projekt an.
- Gib im Textfeld hinter dem Wort Klasse:
jltk.Windowein.jltkist der Name des Pakets („Unterordner“) undWindowder Name der Klasse. - Drücke
Enter ⏎. Nun wird die Auswahl unten gefüllt. Sollte dies nicht geschehen, hast du entweder jltk nicht installiert oder du hast nicht exaktjltk.Windoweingegeben. (Groß- und Kleinschreibung beachten, kein Leerzeichen)
Angezeigt werde die sogenannten Konstruktoren. Diese erzeugen aus der Klasse Window ein Objekt.
Wähle hier den Konstruktor Window(pWidth,pHeight) aus und drücke ‚Ok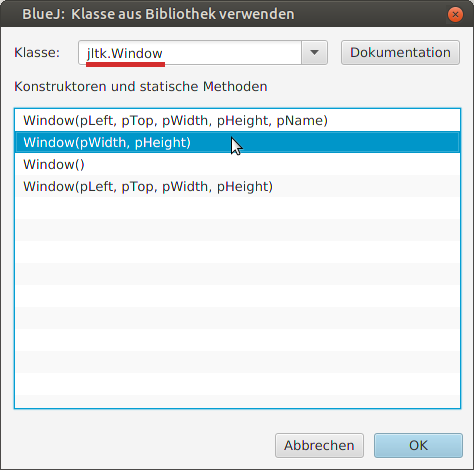
Probier' aus
Für die folgenden Aufgaben musst du ggf. das Gemalte wieder löschen. Auch das Fenster kann Aufträge entgegennehmen. Mit dem Auftrag clear() kann man den Bildschirm löschen.
Mit dem Auftrag showGrid() kann man sich ein Koordinatensystem einblenden lassen. Mit dem Auftrag hideGrid() kann man das Koordinatensystem wieder ausblenden.
Aufgabe 1:
- Zeichne mit dem Stift einige Figuren auf das Fenster.
- Zeichne ein gleichseitiges Dreieck.
- Zeichne das Haus vom Nikolaus.
- Der Stift hat eine Methode, um einen Kreis zu zeichnen, nutze diese.
- Der Stift kann schreiben. Schreibe „Hallo Welt“ in das Fenster.
- Verändere die Schriftart, Schriftgröße und den Schriftstil (kursiv/fett).
- Erzeuge zwei weitere Stifte und bewege sie irgendwohin. Zeichne abwechselnd etwas mit diesen Stiften.
- Zeichne mit dem Stift einen Kreis. Schalte den Stift in den Radiermodus und zeichne den Kreis erneut.
Aufgabe 2: Ändere den Fenstertitle auf „Erste Schritte“ und die Hintergrundfarbe auf rot.
Aufgabe 3: Gib in die Direkteingabe in bluej (unten rechts) pen1.drawCircle(50); ein. Beschreibe was passiert und probiere andere Eingaben.






















